Video - Adding resources
This video demonstrates how to add resources to a Reading List in a Canvas course, including:
- Adding a journal article
- Adding a resource using the manual entry method
Reading Lists: 2. Adding resources (3:16 mins), RMIT Library Teaching & Research, Microsoft Stream (RMIT login required)
Adding resources from LibrarySearch
Select the + Add button and then select the Search the library option

Image: Copyright © Ex Libris. Used under licence.
- Enter the title or keywords into the search box
- If needed, use the Advanced search option
- Alternatively, once you have conducted your search, use the Filter option to include limits
- Once you have found your resource, you can either use the drag and drop function, or use the + button to add to your Reading List. Ensure you place the citation in the correct Section and select Add
Items not held in the Library
If there is an item not in our collection, please fill out the Library purchase requests form. You will be updated about the progress of the purchase and when available, you can add it to your Reading List using the methods mentioned above.
Adding an ebook chapter
Adding an ebook chapter in LibrarySearch
Ebook chapters are often indexed in LibrarySearch. Before manually entering an ebook chapter, first search for the chapter title in LibrarySearch.
- Select the + Add button and then select the Search the library option

Image: Copyright © Ex Libris. Used under licence.
- Enter the chapter title or keywords into the search box
- If needed, use the Advanced search option
- Alternatively, once you have conducted your search, use the filter option to include limits
- When you have found your ebook chapter, you can either use the drag and drop function or use the + button to add to your Reading List. Ensure you place the citation in the correct Section and select Add
If the ebook chapter is not in LibrarySearch
This video demonstrates how to add an ebook chapter that is not indexed in LibrarySearch into a Reading List.
Reading Lists: 3. Adding an ebook chapter (2:44 mins), RMIT Library Teaching & Research, Microsoft Stream (RMIT login required)
These instructions are for searching for an ebook title in LibrarySearch and direct linking to the chapter.
- Select the + Add button and then select the Search the library option
- Enter the ebook title or keywords into the search box
- Select the book from the search results and select Add & Edit
- Change the Type to Book Chapter and add the Chapter title
- From Item details, add other chapter details (i.e. chapter author, chapter number, page numbers)
- Select Links and availability. The URL for the ebook chapter needs to added. To do so:
- From LibrarySearch, locate and open the ebook
- Select the desired chapter and look for a link icon or the word 'permalink'
- Copy the URL and use the Open Athens Link Generator to generate a usable URL to ensure direct access for your students through RMIT's single sign on
7. Select Save

Image: Copyright © Ex Libris. Used under licence.
Both the ebook and ebook chapter links will now be visible to students. If you only want the ebook chapter link to be visible to students, then:
- Select the ebook, then the ellipsis to Edit item, and then Links & availability
- The last link will be the ebook chapter you have just added
- To hide the other link(s), hover near the database title and toggle the Show/Hide link to Show Link

Image: Copyright © Ex Libris. Used under licence.
Adding an OER
This video demonstrates how to add OER readings to a Reading List in a Canvas course, including:
- Adding an OER to a Reading List using "Search the Library"
- Applying a Creative Commons licence to the Reading List item
Reading Lists 7: Adding OER (3:05 mins), RMIT Library Teaching & Research, Microsoft Stream (RMIT login required)
Steps to add an OER
- Add the OER item to your Reading List
- Then, select Edit (pencil icon) next to the item
- select Item details
- scroll to the licence section
- Choose the appropriate Creative Commons licence from the dropdown menu that matches the OER licence (e.g., CC BY)
- Save item
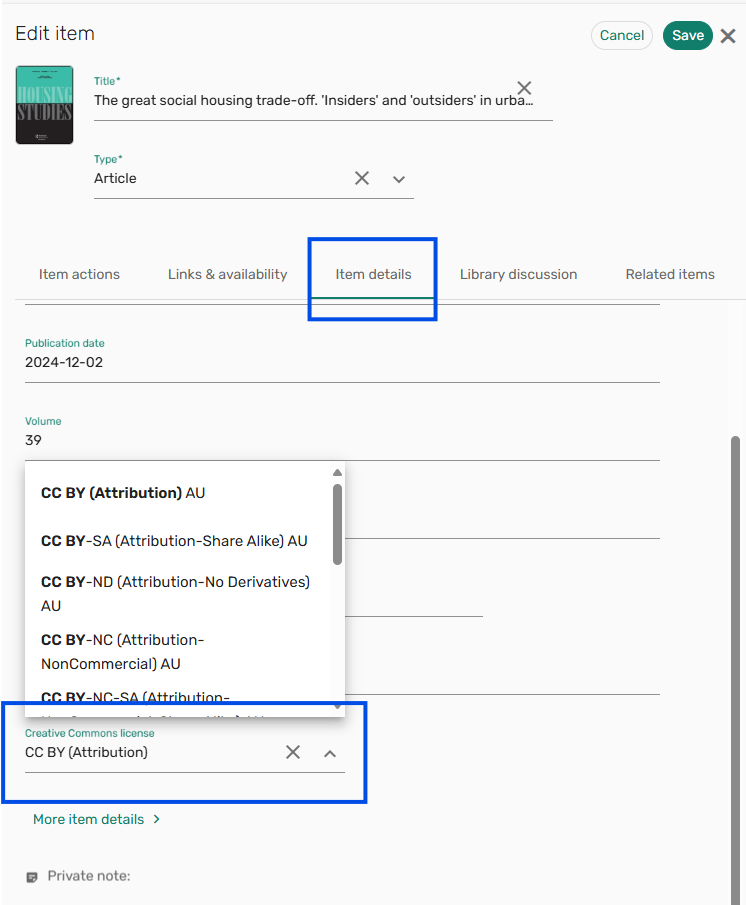
Image: Copyright © Ex Libris. Used under licence.
Adding HBR articles
HBR articles may be added to a Reading List using two methods:
Method 1: If the article is findable in LibrarySearch
- In a Reading List, select the + Add button and then select the Search the library option
- Once you have found your article, you can either use the drag and drop function or use the + button to add to your Reading List. Ensure you place the citation in the correct section and select Add
Method 2: If the article is findable in EBSCOhost Business Source Complete
- Locate the article in EBSCOhost Business Source Complete
- In a Reading List, select + Add button and select Manual entry
- In the edit panel at Type, select Article and add the Title
- Select Next and complete citation details (e.g. author(s), journal title, publication date, volume, issue and page numbers)
- From the EBSCOhost Business Source Complete record select the share button, the create link and copy to clipboard
- In your Reading List paste the URL into the URL field and select Save
- You can either use the drag and drop function or use the Add function to add to your Reading List. Ensure you place the selected citation in the correct week or section
Note: You should not link to articles directly from the public website HBR.org because there is a limit to the number of articles you can access for free and your students may meet a paywall.
More information about using HBR articles in Canvas is available from the Library resources in Canvas guide.
Adding Australian standards
Australian standards may be added to a Reading List as follows.
- From the database Australian Standards Online (Intertek Inform)
- Locate the standard and copy to clipboard the permalink (shown highlighted), not the URL from the address bar. The permalink has the required authentication, no need to use Open Athens Link Generator.
Image: Copyright © Standards Australia International. Used under licence.
- In a Reading List, select + Add button and select Manual entry
- In the edit panel at Type, select Standards and add the Title
- Select Next and complete citation details (e.g. author(s), publisher, publication date and URL). Add the permalink copied to clipboard to the URL field.
- Select Next and choose the section of the Reading List you want the standard located.
- Include in the 'Information for students' field a note of the following instructions
- Once the note is completed, then select Add for the standard to be added to the Reading List
Information for students
- Only 20 users at a time can access the platform. Log out when finished to allow others access. If you cannot log in try again later.
- Standards can be easily viewed online in a browser window or downloaded. Adobe Reader or PDF Exchange are the only supported readers of the Standards PDF documents you download.
- Open the downloaded PDF in a supported PDF reader such as Adobe Reader as it will not open in a web browser.
- You can save the PDF on your computer or device, but it will then be locked to that device. Should you wish to access it on another device, you must download it there as well.
- Once downloaded, you will need to be connected to the internet to view your PDF.
Find out more about Standards on the library guide.
Using Favourites
Favourites allow you to keep a collection of resources that enable re-use across other Reading Lists.
Add resources to Favourites
There are two ways to add resources to Favourites:
- In a Reading List, select the three ellipses to the right of any item and select Save as Favourite
- When using the Search the library function, you have an option to add to Favourites

Image: Copyright © Ex Libris. Used under licence.
View your Favourites
1. Within any Reading List, use the Open in new tab icon located at the top right

Image: Copyright © Ex Libris. Used under licence.
2. Select the Favourites option to view your list

Image: Copyright © Ex Libris. Used under licence.
Using Favourites
From your Favourites list, scroll to the right of any reference and select the ellipses and then Add to List to choose an existing Reading List.
Manual entry
Use the Manual entry option when resources are not available through LibrarySearch or if Cite it does not work.
- Select the + Add button and then select Manual entry

Image: Copyright © Ex Libris. Used under licence.
- Select the resource type (e.g. website) from the Type drop-down menu and enter the Title

Image: Copyright © Ex Libris. Used under licence.
- The Next button will open another page where further citation information can be added such as URL
- Select the location of the resource by using the drop-down menu in Add to Section
- Select Add
Deleting items
To delete an item from your list
- Select the ellipsis from the menu to the right of the item, and then select Delete item

Image: Copyright © Ex Libris. Used under licence.
- From the 'Delete item' pop-up box, select Delete


