Video - Rolling over a Reading List
Learn how to save time and reuse your Reading Lists again in the future. This video explains why Reading Lists need to be rolled over into the next semester's Canvas course shell and how to do this. Learn how to rollover your Reading List into a new course shell and how to publish the list so it is visible to your students.
Reading Lists: 4. Rollover (2:55 mins), RMIT Library Teaching & Research, Microsoft Stream (RMIT login required)
- Reading Lists must be rolled over each semester or new offering of the same course. This process is not part of the Canvas course rollover.
- Don't delete Reading Lists as they are not recoverable.
- The rollover of a Reading List must be for the same course code. To re-use a Reading List in a different course, see the page in this guide Exporting and duplicating a Reading List.
- Rollover should be done after teaching of the previous offering is finished.
- To rollover a Reading List you must be a Collaborator.
- You will need to also select Publish and send to library to make the Reading List visible to students.
How to rollover a Reading List
These instructions outline how to rollover a Reading List to a new course offering in Canvas.
- Go to the new Canvas course shell and select Reading List from the left-hand navigation menu
- Choose the option Select existing list
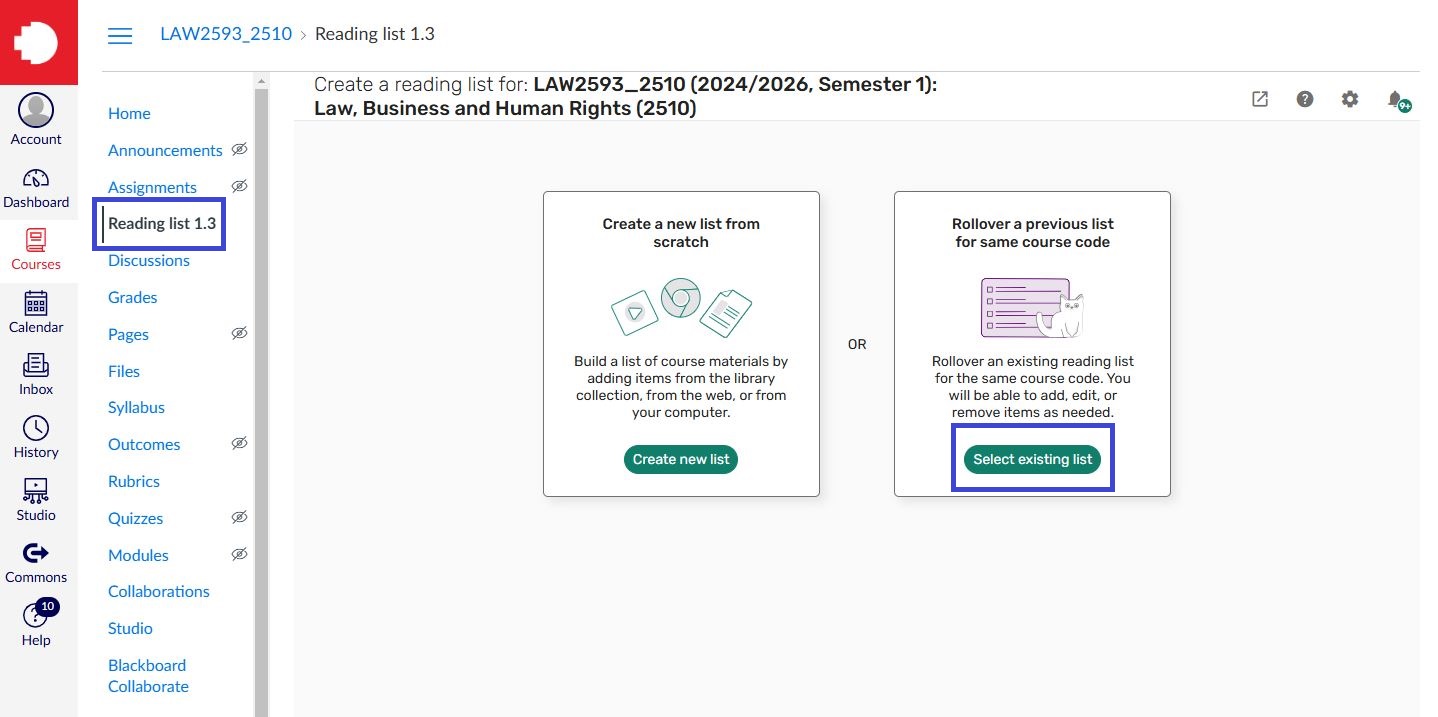
Image: Copyright © Ex Libris. Used under licence.
- Locate the previous version of the Reading List with same course code
Note: you will need to be a collaborator of this previous Reading List for it to be available for you to select. If the previous Reading List is not available, you will need to contact the previous course coordinator or the Library Teaching Support Team - Select Rollover list
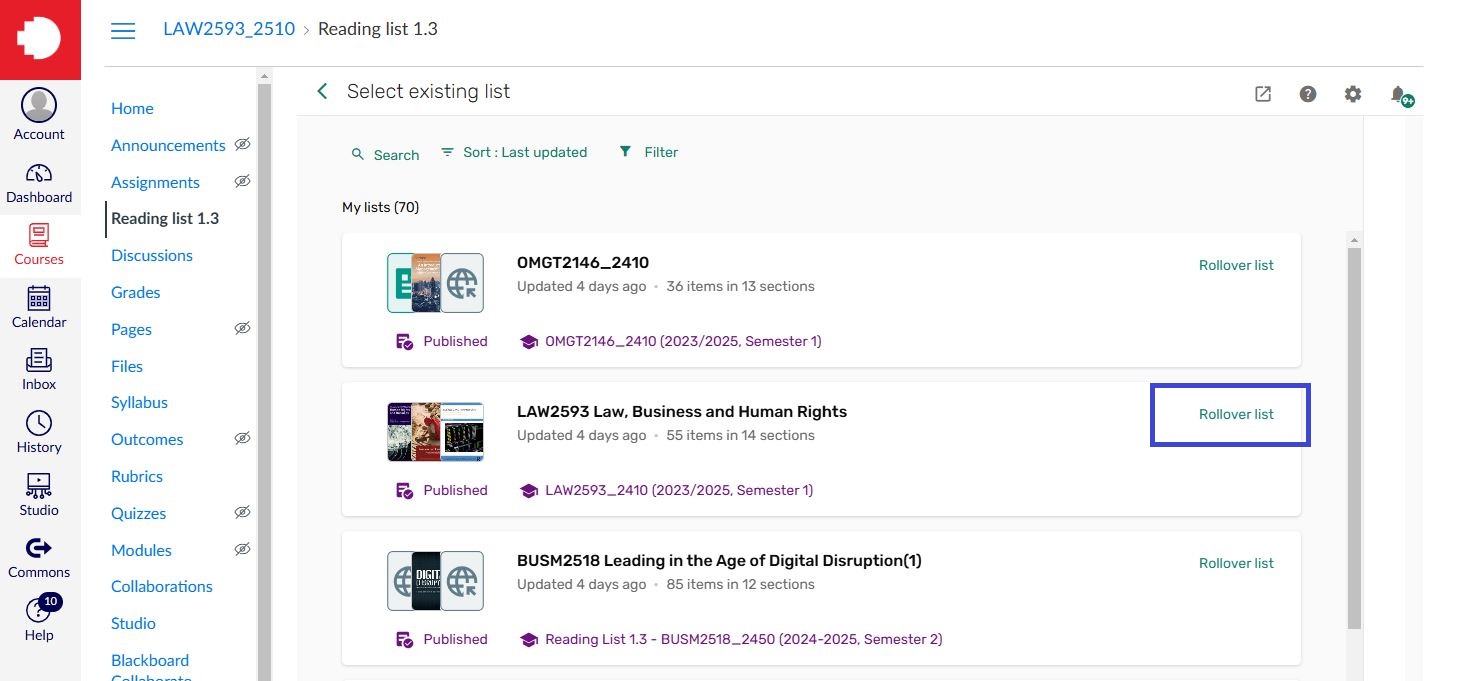
Image: Copyright © Ex Libris. Used under licence.
- Edit the list name and description of the Reading List for the new course offering
- You can remove the text '(Rolled over)' and add the new offering code to the list name or description
- Select Create list
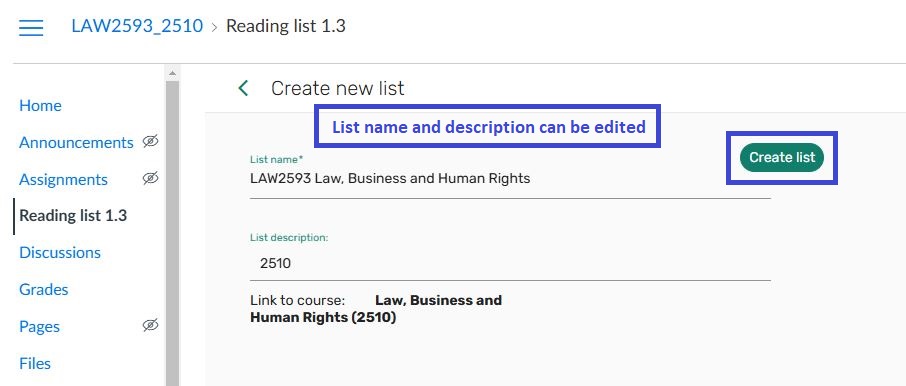
Image: Copyright © Ex Libris. Used under licence.
- Before you publish, add new citations to the list and delete citations that are no longer required
- Select Publish and send to library so that the Reading List is visible to students in the new course offering

Image: Copyright © Ex Libris. Used under licence.
- In the 'Publish list to students' pop-up box, select Course students and then select Publish
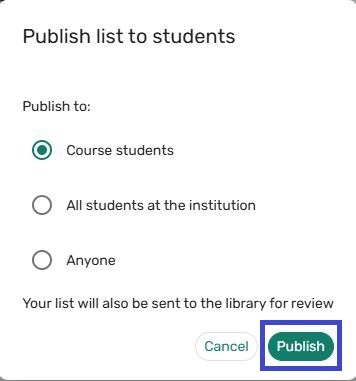
Image: Copyright © Ex Libris. Used under licence.
The Reading List will now be available for students to view.

