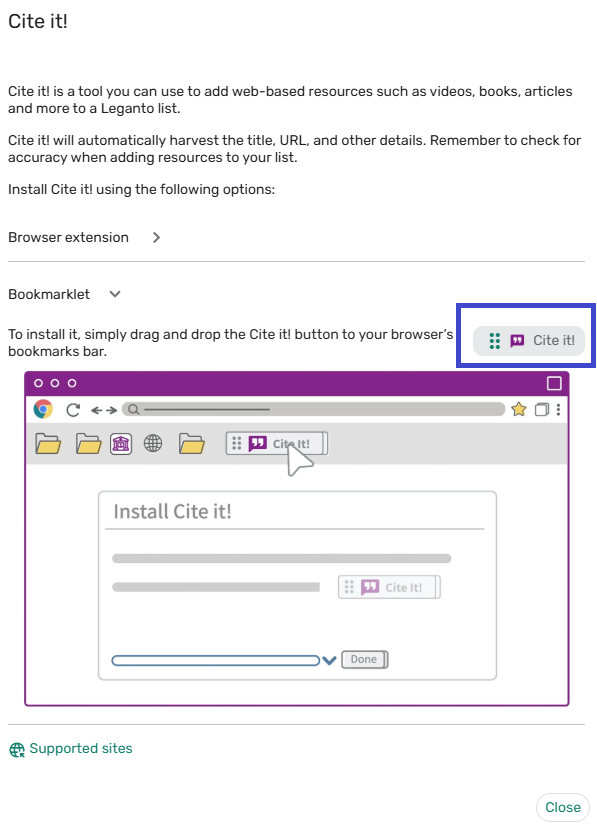Video - Setting up a Reading List
This video demonstrates the steps to setting up a Reading List in a Canvas course, including:
- Adding the LTI to the Canvas course menu
- Creating a list from scratch
- Adding Collaborators
- Adding the Cite it feature to capture resources from the internet
Reading Lists: 1. Setting up (5 mins), RMIT Library Teaching & Research, Microsoft Stream (RMIT login required)
Adding the Reading List LTI to Canvas
To install the Reading List LTI
- Login to your Canvas course. Select Settings at the bottom of your course navigation menu
Image: Copyright © Ex Libris. Used under licence.
- At the top of the Settings screen, select Navigation
Image: Copyright © Ex Libris. Used under licence.
- Find the Reading List tool in the bottom list of disabled navigation items. You can drag and drop the Reading List tool into the enabled list. Alternatively, select the Edit icon next to Reading List, and select Enable. Position the Reading List tool directly below Assignments making it easily viewable to students
Image: Copyright © Ex Libris. Used under licence.
- Select Save
Creating a Reading List in Canvas
| Note: Reading Lists must NOT be created in DEV shells, only in course shells that have a SIS-ID. If there is not a provisioned shell please contact the Teaching Support team. |
- Select Reading List from the Canvas navigation menu
- Select the Create new list option
Note: DO NOT use the use the 'Select existing List' option. This is for rolling over a list from the previous offering of the same course code only.

Image: Copyright © Ex Libris. Used under licence.
- Add or edit the List name for the Reading List. The List name can be edited or changed after the Reading List has been created
- Add a List description (this is optional). The description can be edited or changed after the Reading List has been created
- Select Next

Image: Copyright © Ex Libris. Used under licence.
- Select Weeks to create weekly sections and edit the 'Default number of sections' required OR select Default to create a list and add sections after you 'Create list'

Image: Copyright © Ex Libris. Used under licence.
- Select Create list button
- The list is ready for you to add Collaborators and to add items
Adding Collaborators to a Reading List
Reading List Collaborators could be Library staff, sessional staff, learning designers, or teaching colleagues.
Note: It's important that Course Coordinators are added as Collaborators to the course Reading List and given "List owner" access. This will assist with the Reading List rollover process that happens for each new offering of the course.
To add a collaborator to a Reading List:
- Select List info in the menu at the top of the list

Image: Copyright © Ex Libris. Used under licence.
- Select Manage collaborators in the section that list Instructors
Image: Copyright © Ex Libris. Used under licence.
- Select Add collaborators
Image: Copyright © Ex Libris. Used under licence.
- Type the name of the collaborator in the 'Select from course instructors or search for other collaborators' box
- Select the name of the collaborator
- From options for the new collaborator, select whether they are able to edit the list or whether they will be a list owner
Note: Collaborators can be assigned editing rights or can be made a 'List owner' or 'Can edit list':- Owner rights - allows the management of resources and to add or remove collaborators
- Editing rights - allows the management of resources in the list, including adding items to a list
Image: Copyright © Ex Libris. Used under licence.
- Select Save
Using Cite it
Installing Cite it
Cite it is a function that allows you to add internet resources to your Reading List using an extension from your browser's toolbar.
To install:
- From a Reading List, go to Settings (cog wheel) and select Cite it!

Image: Copyright © Ex Libris. Used under licence.
- There are two installation options: (a) Browser extension and (b) Bookmarklet. Choose Bookmarklet.
- A pop-up box provides the Cite it! button to drag and drop onto your toolbar, as well as further instructions.
Image: Copyright © Ex Libris. Used under licence.
Using Cite it
- Locate the website or online resource you wish to add to your Reading List
- Select Cite it! from your bookmark toolbar
- From the pop-up box, change the Title (if needed, then select Item details to include missing referencing or citation information
- Select or search a list to add the reference to a particular Reading List, then Select or Search for a section
- Select Add
Note: If Cite it does not work properly, try clearing your cache or use another browser. Otherwise, use the Manual entry method.