Setting up EndNote sync
What syncing does
- Syncs your EndNote Desktop library with EndNote Web/Online.
- Keeps your library up to date across multiple computers.
- Lets you share:
- Your entire library via EndNote Desktop
- Specific groups via EndNote Web/Online
What you can sync
- One library per EndNote Web/Online account.
- Unlimited references and attachments.
- Up to 5,000 groups.
Important notes
- You can only link one library to an EndNote Web/Online account.
- That account becomes locked to the synced library on that computer.
- You cannot sync multiple libraries or use multiple accounts on the same computer or RMIT login.
Always sync and manage your library on your own personal computer to avoid issues.
Sync to a new EndNote Web/Online account
- Open your EndNote Desktop library.
- Windows: go to Edit → Preferences → Sync.
Mac: go to EndNote → Settings → Sync. - Press on the Enable Sync button.
- If you do not already have an EndNote Online account, click Sign Up and follow the prompts to create an account. (You do not have to use your RMIT email address).
- Login to your EndNote Online account.
- The Sync process will authorise your new account and automatically add any references to your EndNote Desktop library.
- If you have references in the library, you will be asked to make a compressed backup. Please see the Back up page in this guide.
Note: The first time you sync it may take a while for the sync process to complete (especially if you have many references with full-text). Future syncing will be quicker. Your EndNote Desktop and EndNote Web/Online libraries will now sync automatically.
Sync to an existing EndNote Web/Online account
- Open your EndNote Desktop library.
- Windows: go to Edit → Preferences → Sync.
Mac: go to EndNote → Settings → Sync. - Type your existing EndNote Web/Online login and password into the EndNote Account Credentials fields.
- Press OK.
- You may be asked to register the computer for your EndNote Web/Online account. Fill in all of the required fields that have a red asterisk.
- Select I agree.
- Your registration is complete. Select Sync.
- Press OK to save the settings.
Note: If you want to check how much space you have left in your EndNote Web/Online library, select Sync Status on the left panel of your EndNote Desktop library. Ensure you are logged into your EndNote Web/Online account first via your EndNote Desktop library.
Sync an existing account to a second computer
- If you have already created and synced an EndNote library on a first computer, make sure to note the library's name for step 4.
- Open your EndNote Desktop library on a second computer (Windows or Mac).
- Go to File → New.
- Create a new library with the same name as the original synced library.
- Windows: go to Edit → Preferences →Sync.
Mac: go to EndNote → Settings > Sync. - Type your existing EndNote Web/Online login and password into the EndNote Account Credentials fields.
- Press OK.
Important notes
- The first time you sync it may take a while for the sync process to complete (especially if you have many references with full-text). Future syncing will be quicker. Your EndNote Desktop and EndNote Web/Online libraries will now sync automatically.
- Future syncing will be quicker. The synced library's references, attachments and groups will be added to the library on your second machine. Your computers will now sync to EndNote Web/Online and update automatically. Remember to regularly back up your Word documents.
Sharing your EndNote Library or Groups
What you can share
- Share with up to 100 people.
- Includes full references, PDFs, and images.
How to share
- Make sure your EndNote Desktop is synced with EndNote Web/Online.
- Go to: File → Share.
- In the Groups panel (left side), select a group.
- Select the Share this group icon on the toolbar.
Sharing settings
A sharing window will appear:
- Enter email addresses (separated by commas).
- Choose Read & Write or Read Only access.
- Add a message (optional).
- Select Invite.
Note: Recipients will get an email and must accept the invite using EndNote X7.1 or later.
Copyright reminder
- Do not share full-text PDFs from library databases unless allowed.
- Check website terms before sharing downloaded documents.
- Creative Commons content can be shared if you follow the license terms.
- You can safely share links to library or web content.
Managing shared groups
What happens when you sync?
- Syncing your EndNote Desktop with EndNote Web/Online may:
- Duplicate group names or references
- Introduce new groups from EndNote Web/Online into your Desktop library
- New groups from EndNote Web/Online are automatically added to your My Groups list in EndNote Desktop.
Check for duplicates
After syncing:
- Go to: Library → Find Duplicates.
- Review the duplicate references carefully.
- Before deleting, check your Word document to confirm which reference numbers are cited—this prevents deleting the wrong one.
Refresh sync status
After making changes:
- Select Sync Status (top left of EndNote Desktop).
- Select Sync Now to update both libraries.
- Also refresh your EndNote Web/Online library to reflect the changes.
Don’t forget to back up
- Regularly back up your:
- Word document
- EndNote Desktop library using: File → Compress Library (.enlx)
- This ensures you can recover your work if anything goes wrong.
Backing up your EndNote Desktop library
Why back up?
Creating a compressed EndNote library helps protect your work by combining:
- Your .enl library file.
- Its associated .Data folder
…into a single, smaller .enlx file that’s easier to store and restore.
How to create a Compressed library (.enlx)
- Open your EndNote Desktop library.
- Go to: File → Compress Library (.enlx).
- Leave the default options selected:
- Create
- With File Attachments
- All References in Library
- Select Next.
- Choose a save location (ideally the same folder as your .enl and .Data files).
- Select Save.
You’ve now created a compressed back up of your library.
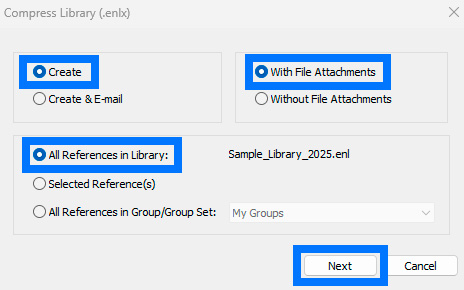
Image: Copyright © Clarivate. Used under licence.
How to use a Compressed library (.enlx)
If your original .enl file becomes corrupt (e.g. won’t open, missing references, Word integration issues):
- Close the corrupt .enl file.
- Open the .enlx file (double-click it).
- EndNote will prompt you to create a new .enl file.
- When saving:
- Do not change the filename
- Save it in the same location as the corrupt .enl file
- Replace the old file when prompted
This restores your library with all references and attachments intact.
Create a back up after every session
- At the end of each session, create a new compressed library (.enlx).
- This ensures your back up is always up to date.
Replace the old back up
- Each time you create a new .enlx file, replace the previous one.
- Keep only one compressed file to avoid confusion about which is the latest.
What to back up?
You should back up all three components of your EndNote library:
- .enl – the main library file
- .Data – the folder containing attachments and settings
- .enlx – the compressed backup file
Save them together in the same location for easy restoration.
Where to store your back up
Recommended:
- Your local hard drive (e.g. C: drive).
- Your desktop on a personal or RMIT computer.
- Email the .enlx file to yourself as an attachment.
Avoid:
- Cloud storage (e.g. OneDrive, Google Drive, Dropbox, iCloud), as they can corrupt your EndNote library over time.
EndNote Online: not a back up tool
- Do not rely on EndNote Web/Online as a back up for your Desktop library.
- If your Desktop library becomes corrupt, syncing can corrupt the online version too.
Use EndNote Web/Online for syncing
- EndNote Web/Online is great for:
- Accessing your library from anywhere
- Syncing references, groups, and attachments
- After syncing, both libraries will be identical.
- Sync regularly to keep both versions current.
Emailing a large EndNote Desktop library
Use FileSender to send or receive large files, above the file-size limits set for RMIT email. FileSender is a secure tool that allows you to quickly send files of any size. FileSender is perfect for sending a large EndNote Desktop library.
- Go to FileSender.
- Press the Login to FileSender button.
- Choose RMIT University from the list of institutions.
- You should be logged in automatically, if not, log in with your usual RMIT login.

