Referencing styles
Select your referencing style
- Open your Word document.
- Go to the EndNote tab.
- In the Style drop-down list, select your desired referencing style (e.g. APA 7th).

Image: Changing referencing styles within Word's EndNote tab on Windows. Copyright © Microsoft. Used under licence.
If your style isn’t listed
- Choose Select Another Style from the Style drop-down.
- Select your style from the list then OK (on Mac select Choose).
Your document will automatically update to reflect the new style.
Working with citations
Inserting citations
EndNote allows you to insert references in several ways:
1) Inserting a citation (from EndNote)
- In Word, select where you would like to insert the citation in the text with the cursor.
- Select Go to EndNote from the EndNote menu options.

Image: Copyright © Microsoft. Used under licence.
- In EndNote, highlight the reference and select the Cite icon (quotation mark) to insert the citation(s) in the Word document. Alternatively use the menu options Tools → Cite While You Write → Insert Selected Citation(s).
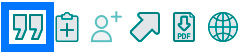
Image: Copyright © Clarivate. Used under licence -
The reference will be inserted into the text of the Word document, and a reference list or bibliography will be generated at the end of the document.
2) Insert selected citation (from EndNote)
- In EndNote, select the reference(s) you want to insert.
- In Word, place your cursor where you want the citation and add a space.
- Go to the EndNote tab → select the arrow on Insert Citation → choose Insert Selected Citation.
- The in-text citation appears in your document, and the full reference is added to your reference list.
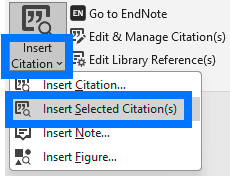
Image: Copyright © Microsoft. Used under licence.
3) Insert citation (from Word)
- In Word, place your cursor where you want the citation and add a space.
- Go to the EndNote tab → select Insert Citation.
- Type a keyword (e.g. author, title, or keyword from the reference).
- Select Find, select the correct reference(s), then select Insert.
- The citation and full reference are added automatically.
Inserting multiple citations
- Open your EndNote library.
- Select multiple references:
- Hold Ctrl (Windows) or Cmd (Mac) to select individual references
- Hold Shift to select a continuous range
- Switch to your Word document.
- Go to the EndNote tab.
- Select the arrow next to Insert Citation → choose Insert Selected Citation(s).
Note: The selected references will be inserted as in-text citations, and their full entries will appear in your reference list.
Editing a citation
Once you have inserted a citation, DO NOT edit it directly in Word. If you make any changes within the brackets of a citation they will disappear when you update the citations and bibliography.
- In Word, select the in-text citation. This will automatically shade the citation in grey.
- Select Edit & Manage Citation(s) on the EndNote toolbar OR use right control and select Edit Citation(s) → More.
- From the Formatting drop-down menu, select a display option e.g. Exclude Author.
- Enter page number in the Pages field. Page numbers will only appear if style allows it e.g. APA 7th, RMIT Harvard, etc.
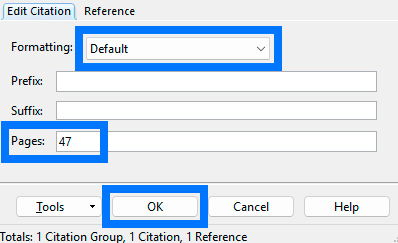
Image: Copyright © Microsoft. Used under licence.
Tip: If the referencing style you are using is not set up to show information from the Pages box (most of the journal output styles are not) then you add page numbers in the Suffix field, including punctuation e.g. , p. 47 (a space before the comma is necessary).
Removing a citation
- Select the citation you want to delete in your Word document.
- Go to: EndNote tab → Edit & Manage Citation(s)
- Make sure the correct citation is selected.
- Select the Edit Reference dropdown (or cogwheel icon on Mac).
- Select Remove Citation and select OK.
- Select Update Citations and Bibliography to apply the change.
Note: This removes the citation from Word only, not from your EndNote library.
What happens next?
- That in-text citation is removed.
- If it was the last instance of that reference, it will also be removed from the reference list.
Important notes
- Removing a citation from Word does not delete it from your EndNote library.
- If you want to delete a reference from EndNote:
- First, remove all instances of it from your Word document.
- Then, delete it from your EndNote library.
Deleting a reference from EndNote before removing it from Word can corrupt your Word document.
Unformatting citations and bibliographies
When writing over an extended period, regularly unformat and reformat citations. You can work with unformatted citations and reformat weekly to ensure accuracy.
To unformat citations from the EndNote tab in Word:
- Windows: Convert Citations and Bibliography → Convert to unformatted citations.
- Mac: Tools → Convert to Unformatted Citations.
To reformat citations click Update Citations and Bibliography.
- Formatted citation: (Yeo, 2012)
- Unformatted citation: {Yeo, 2012 #39} (where #39 is the EndNote record number)
Unformatting removes citation formatting and temporarily hides the bibliography.
Combining documents
Before merging chapters with citations, unformat all documents, combine them, then reformat.
Managing bibliographies
Formatting your bibliography
-
Open your Word document and go to the EndNote tab.
-
Select Configure Bibliography:
- Windows: Select the small arrow next to the Bibliography section
- Mac: Select Configure Bibliography
-
In the Configure Bibliography window, go to the Layout tab.

Image: Windows Configure Bibliography button within Word's EndNote tab. Copyright © Microsoft. Used under licence.

Image: Mac Configure Bibliography button within Word's EndNote tab. Copyright © Microsoft. Used under licence.
What you can customise
- Font style and size of the bibliography
- Bibliography title (e.g. Bibliography, Reference List, List of References)
- Text formatting of the title (highlight it and select Text Format)
- Line spacing between references
- Hanging indent settings
- After making your changes, select OK to apply them.
Creating a standalone bibliography
There are two methods for creating a standalone plain text bibliography:
1) Export as a document
- Open your EndNote library.
- Select your referencing style (e.g. APA 7th).
- Highlight the references you want to include.
- Go to: File → Export.
- In the Export File Name box:
- Choose a location and name for your file
- Set Save as type to: Rich Text Format (*.rtf)
- Set Output style to your chosen referencing style
- Select Save.
Note: This creates a separate .rtf document containing your formatted bibliography.
2) Copy and paste formatted references
- In EndNote, select your referencing style.
- Highlight the references you want.
- Go to: References → Copy Formatted Reference
or right-control and then choose Copy Formatted Reference. - Paste the reference into a Word document.
- Save your Word document.
Note: This method is quick and ideal for inserting a bibliography into an existing document.
Creating a single bibliography from multiple documents
- Insert references from EndNote in each chapter/document
- Unformat citations in each file:
- Windows: EndNote tab → Convert Citations → Unformatted Citations
- Mac: EndNote tab → Tools → Unformatted Citations
- Combine documents, adding breaks between chapters.
- Reformat citations: EndNote tab → Update Citations and Bibliography.
Tip: To include both chapter-specific and cumulative bibliographies, use an output style that supports sections or Word’s Master Document feature.
Common problems
Formatted bibliography is permanently shaded
This is field shading. To fix the problem:
Windows
- In Word, go to File → Options.
- Select the Advanced tab, then scroll down to Show document content → Field shading.
- There are three options -- choose When selected. Press the OK button.
Mac
- In Word, go to Word → Preferences → View.
- Under the Show in Document section, select Field Shading.
- There are three options -- choose When selected.
- Select the small red dot at top left OR press together the Command [⌘] + W keys to save the changes and close the window.
Strange codes in your document
Sometimes, instead of seeing your regular in-text citations, there is a strange code, which looks something like:
ADDIN EN.CITE <EndNote><Cite><Author>Burwell</Author> <Year>2005</Year><RecNum>39</RecNum><record><rec-number>39</rec-number " ...
What you are seeing is the hidden field codes in Word. This is the hidden code EndNote uses to hold the reference information for your formatted citations. To fix the problem:
Windows
- In Word, go to File → Options.
- In the Advanced tab, scroll down to Show document content → Show field codes instead of their values and untick the box.
- Press the OK button. The document should now appear normal without the codes.
Mac
- In Word, go to Word → Preferences → View.
- Under the Show in Document section, uncheck (untick) the Field codes instead of values box.
- Select the small red dot at top left OR press together the Command [⌘] + W keys to save the changes and close the window.
Note: This is a universal setting for Word, so making this change should fix any other Word documents on your device that are currently displaying field codes.
EndNote tab missing in Word
There are several reasons why the EndNote tab may not display in Word, solutions follow.
1. CWYW plugin is disabled
Windows
- Open Word → File → Options → Add-ins.
- In the Manage drop-down, select Disabled Items → select Go.
- If you see EndNote CWYW, tick it and select Enable.
Mac
- Open Word → Tools → Templates and Add-ins.
- Tick any EndNote items listed → select OK.
- Then open EndNote → EndNote → Customizer.
- Tick Cite While You Write → select Next twice.
2. CWYW plugin is enabled but hidden
Windows
- Open Word → File → Options → Add-ins.
- In Manage, select COM Add-ins → select Go.
- Tick EndNote Cite While You Write → select OK.
Mac
- Open Word → Tools → Templates and Add-ins
- Ensure these are ticked:
- EndNote CWYW Word 2016.dotm
- EndNote CWYW Word 2016.bundle
- EndNote CWYW Word 16.bundle
3. EndNote tab is disabled in Word’s ribbon
Windows
- Open Word → File → Options → Customize Ribbon.
- Ensure EndNote is ticked under Main Tabs → select OK.
Mac
- Open Word → Word → Preferences → Ribbon and Toolbar → Ribbon tab.
- Tick EndNote → select Apply.
4. Word is set to disable all Add-ins (Windows only)
- Open Word → File → Options → Trust Center → Trust Center Settings → Add-ins.
- Untick all options → select OK.
5. Outdated software
Windows
- In EndNote: Help → Check for Updates.
- In Word: File → Account → Office Updates.
Mac
- In EndNote: EndNote → Check for Updates.
- In Word: Help → Check for Updates.
EndNote tab is greyed out
- This usually means the Word document is protected, which disables EndNote features.
- After trying any of these solutions, the EndNote tab should be enabled and fully functional.
Solution 1: Unprotect the document
Windows
- Open your Word document.
- Go to: File → Info → Protect Document.
- If any option is highlighted in yellow, select it to deselect and unprotect the document.
Mac
- Open your Word document.
- Go to: Tools → Protect Document.
- Make sure no options are ticked and no password is set.
- Untick any selected options and remove any password.
- Select OK.
Solution 2: Re-open the document via File → Open
Windows & Mac
- Open any Word document.
- From that document, go to: File → Open.
- Locate and open the document with the greyed-out EndNote tab.
- This may re-open it unprotected.
Solution 3: Save a local copy
Windows & Mac
- Open the protected Word document.
- Go to: File → Save As.
- Save a new copy to your computer.
- Open the new copy—EndNote tab should now be active.
In-text citations and bibliography
If you are using EndNote 2025 and insert a citation into a new Word document, the in-text citation and bibliography may display incorrectly:
- The in-text citation has curly brackets and a record number e.g. {Smith, 2025 #13}.
- The bibliography is missing from the document.
To fix the problem (for Windows and Mac):
- From the EndNote tab in Word, select the Instant Formatting is Off drop-down.
- Select Turn Instant Formatting On.
- The in-text citation and bibliography should now display correctly.

Image: Copyright © Microsoft. Used under licence
Note: You may need to repeat this process for each new Word document.
Document preparation
Hidden code in EndNote
EndNote adds hidden field codes to your Word document. Improper copying or deleting of references can corrupt these codes and affect citation formatting.
To check for EndNote code, select a paragraph—if parts highlight in dark grey, it contains embedded code.
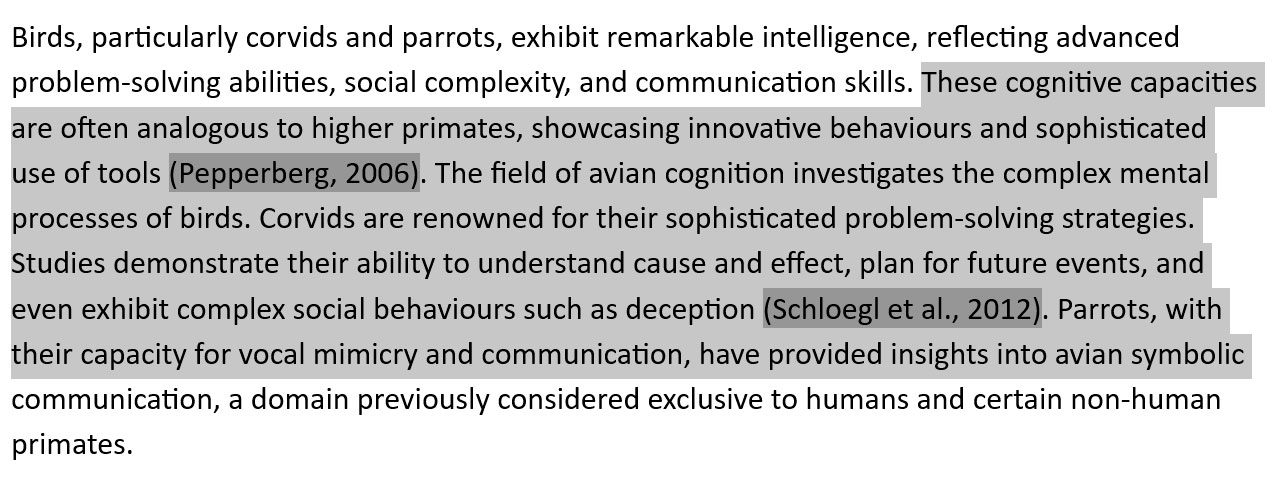
Image: Copyright © Microsoft. Used under licence
Copying within the same document
Step 1: Unformat citations
Before copying or cutting text that includes citations:
Windows
- Go to the EndNote tab in Word.
- Select Convert Citations and Bibliography → Convert to Unformatted Citations.
Mac
- Go to the EndNote tab in Word.
- Select the Tools dropdown → select Convert to Unformatted Citations.
Citations will now appear like this:
{Author, Year #RecordNumber}
e.g. {Chinowsky, 2006 #58}
You can now safely copy or move the text.
Step 2: Reformat citations
After pasting, select Update Citations and Bibliography in the EndNote tab to restore full formatting.
Copying between documents
You can choose to keep or remove EndNote field codes when copying text to another document.
To keep EndNote codes
- Copy the text as usual.
- In the new document, paste using “Keep Source Formatting”.
- Select Update Citations and Bibliography to restore the reference list.
To remove EndNote codes
- Copy the text.
- In the new document, paste using “Keep Text Only”.
- This removes EndNote links—you’ll need to reinsert citations manually.
Shortcuts
- Windows: Ctrl + C to copy → use Paste options in the Home tab.
- Mac: Command (⌘) + C to copy → use Paste → Keep Text Only.
Before submitting to supervisor
Convert citations to unformatted to avoid formatting issues:
- Windows: EndNote tab → Convert Citations and Bibliography → Convert to Unformatted Citations.
- Mac: EndNote tab → Tools → Convert to Unformatted Citations.
When receiving a document
EndNote doesn’t work well with Track Changes.
Accept/reject changes first, then select Update Citations and Bibliography in the EndNote tab.
Preparing a document for submission
Before submitting your thesis or paper, remove all EndNote field codes to avoid issues with publishing software.
Windows
- Go to the EndNote tab in Word.
- Select Convert Citations and Bibliography → Convert to Plain Text.
- A new, unsaved version of the document without EndNote field codes will be created.
- Save the document under a new name and submit that version.
Mac
- In the EndNote tab:
- select the down arrow next to Tools → Convert to Plain Text
- or use Convert Citations and Bibliography → Convert to Plain Text
- A new, unsaved version of the document without EndNote field codes will be created.
- Save the document under a new name and submit that version.

